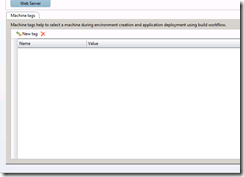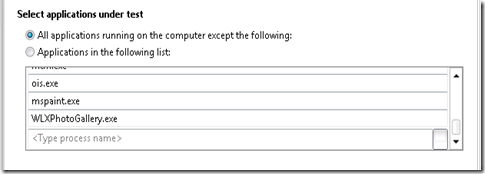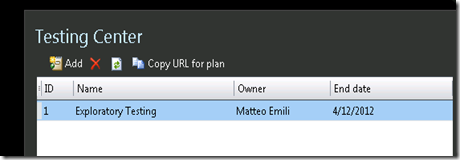What’s new in Visual Studio Team Lab Management 11? Well, IMHO the most important new feature is the Standard Environments capability.
As far as today, if you wanted to use VSTLM you were forced to use Hyper-V and System Center Virtual Machine Manager to get the full flavoured Lab Management. Other kinds of machines could have been used, but it was not that automated and integrated.
Today with VSTLM 11 you can use whatever you want reaching almost the functionality of the Hyper-V and SCVMM equivalent! (with some exceptions we're going to see).
The only prerequisite is to have a Team Foundation Server 11 (Express, Basic, tfspreview.com, whatever…) with Team Build installed and configured.
We have to install the Test Controller…
…and we have to configure the Test Controller (default configuration at least, which is by setting the linked Project Collection):
That’s it! Obviously you won’t get the automated provisioning and all it’s related to SCVMM, but now you can use VMWare, Xen Server, physical machines or what you want with no hassle!
Let’s see how to create a Standard Environment:
I insert the machine name, the credentials for the test user (it must be a local administrator on the test machine) and what role does it ‘impersonate’ (it can be: client, server, web server, web client, domain controller, database server).
If I need them, I can use some tags:
Then I have to configure the capabilities for the tests I want to execute (unit tests, Coded UI tests, etc.)
Now it does some checks on prerequisites:
And then, it installs the needed agents and prepares the machine to be used. It takes some minutes, don’t worry
Finished!
Now I can use it for my Build-Deploy-Test cycle.
Limitations: I can use only Windows Server 2008, Windows Server 2008 R2 and Windows 7 as a guest OS. For now, there’s no support for Windows 8 and Windows Server 2012, it will be supported by far in RTM or RC (I still don’t know).
The machines must be in a Active Directory domain, because you need a trust relationship with the Test Controller in order to automatically install the agents. In a later post we’re going to see how to workaround this and use workgroup machines
Last but not least, here’s the MSDN documentation.